If the microphone still fails to work, it's worthwhile to inspect your device's audio settings. If you're using a Windows device, right-click on the speaker icon located in the taskbar and then select open Sound Settings." Under the "Input" category, confirm that the microphone of the G433 headset is designated as the default recording device. When dealing with consoles or alternative devices, navigate to the audio settings and verify that the headset microphone is not only recognized but also selected.
If the problem endures, it's advisable to update the headset's drivers and firmware. Pay a visit to the official Logitech website and find the dedicated support section for the G433 headset. There, you're likely to find available updates for both drivers and firmware that hold the potential to address compatibility-related issues. In the event that none of these steps yield a solution, it's plausible that a hardware flaw might be affecting the microphone. In such a scenario, it might be worth considering reaching out to Logitech's customer support for more comprehensive guidance, or alternatively, exploring any available warranty avenues if they apply.
The G433 doesn't just excel in audio quality – its stylish design and customizable appearance make it stand out. The headset comes with interchangeable mesh fabric ear cups in different colors, allowing users to match their headset with their personal style or gaming setup. The headset's boom microphone is fully detachable, transforming the G433 into a stylish and casual pair of headphones when not gaming. For communication during multiplayer gaming, the noise-canceling microphone ensures clear and effective voice transmission, while the in-line audio controls enable quick adjustments without disrupting the gaming experience.
Logitech has also prioritized convenience and compatibility with the G433 headset. It features a versatile connectivity setup, including a USB digital adapter and a 3.5mm audio jack, providing compatibility with various devices such as PCs, consoles, and mobile devices. The inclusion of both a mobile cable with inline controls and a console/PC cable further enhances its adaptability.
In case the issue remains unresolved, consider updating the headset's drivers and firmware. Explore the official Logitech website and locate the support section dedicated to the G433 headset. Here, you may discover available updates for both drivers and firmware, which could resolve compatibility issues causing the microphone problem. If none of these approaches yield positive results, it's plausible that there may be a hardware defect affecting the microphone.
If the problem endures, it's advisable to update the headset's drivers and firmware. Pay a visit to the official Logitech website and find the dedicated support section for the G433 headset. There, you're likely to find available updates for both drivers and firmware that hold the potential to address compatibility-related issues. In the event that none of these steps yield a solution, it's plausible that a hardware flaw might be affecting the microphone. In such a scenario, it might be worth considering reaching out to Logitech's customer support for more comprehensive guidance, or alternatively, exploring any available warranty avenues if they apply.
Table Of Content
- Common Problems Of Logitech G433 Gaming Headset
- Fixing the Microphone
- Testing the Microphone
- Tips For Maintaining the Microphone
- FAQs
- My Logitech G433 Gaming Headset microphone doesn't seem to be working. What steps should I take?
- I've checked the connection, but my microphone is still not functioning. What's my next move?
- Where through these steps, but my microphone is still acting up. What can I do now?
- Conclusion
- Other Article
Common Problems Of Logitech G433 Gaming Headset
The Logitech G433 Gaming Headset is a versatile and feature-packed audio accessory designed to enhance the gaming experience. With its lightweight and comfortable design, the G433 is suitable for extended gaming sessions. The headset is equipped with advanced Pro-G audio drivers, delivering clear and immersive sound quality, allowing gamers to hear every detail, from the subtlest footsteps to explosive in-game effects. Additionally, the DTS Headphone:X technology provides a 7.1 virtual surround sound experience, enhancing spatial awareness and helping gamers pinpoint the source of sounds for a competitive edge.
The G433 doesn't just excel in audio quality – its stylish design and customizable appearance make it stand out. The headset comes with interchangeable mesh fabric ear cups in different colors, allowing users to match their headset with their personal style or gaming setup. The headset's boom microphone is fully detachable, transforming the G433 into a stylish and casual pair of headphones when not gaming. For communication during multiplayer gaming, the noise-canceling microphone ensures clear and effective voice transmission, while the in-line audio controls enable quick adjustments without disrupting the gaming experience.
Logitech has also prioritized convenience and compatibility with the G433 headset. It features a versatile connectivity setup, including a USB digital adapter and a 3.5mm audio jack, providing compatibility with various devices such as PCs, consoles, and mobile devices. The inclusion of both a mobile cable with inline controls and a console/PC cable further enhances its adaptability.
Fixing The Microphone
Addressing a malfunctioning microphone in your Logitech G433 Gaming Headset requires a systematic approach to troubleshooting. The frustration of an unresponsive microphone can be alleviated by following a few steps. Firstly, you are ensured the microphone is correctly connected to the headset and securely plugged into the appropriate port on your device. Additionally, make certain that the microphone boom is fully extended and positioned in close proximity to your mouth, as this can significantly impact its performance.
If else microphone continues to be unresponsive, delve into your device's audio settings for potential solutions. For Windows users, right-click on the speaker icon in the taskbar and select "Open Sound settings." Under the "Input" section, confirm that the G433 headset microphone is set as the default recording device. For those using consoles or different devices, navigate to the audio settings and verify the recognition and selection of the headset microphone.
Testing the Microphone
That you ensure your microphone is functioning properly, performing a microphone test is essential. Start connecting your microphone to your device, making sure it's really plugged in. Next, access your device's sound settings, often found in the system preferences or control panel.Speak into the microphone at a normal volume and check if the recording levels are registering on the meter. Play back the recording to listen for clarity and any unwanted noise. If you're satisfied with the results, your microphone is working as intended. If not, ensure it's properly connected and consider troubleshooting for potential issues. Regular microphone testing helps ensure you're always ready for clear and crisp communication.
Regular cleaning is important. Use a soft, lint-free cloth to wipe down the microphone's exterior and remove any smudges or fingerprints.
If the microphone grille, you can use a small brush or a can of compressed air to remove dirt and debris. Avoid using harsh chemicals or liquids that could damage the microphone's finish.
If your microphone has detachable parts, like foam windshields or pop filters, clean them regularly or replace them when they start showing signs of wear.
FAQs
Q: My Logitech G433 Gaming Headset microphone doesn't seem to be working. What steps should I take?
A: If your microphone isn't cooperating, let's troubleshoot. Firstly, make sure it's securely connected to the headset and properly plugged into the right port on your device. Extend the microphone boom and ensure it's positioned close to your mouth.
Q: I've checked the connection, but my microphone is still not functioning. What's my next move?
A: If the connection seems solid yet the microphone remains unresponsive, let's delve into your device's audio settings. For Windows users, right-click the speaker icon on your taskbar, and then select "Open Sound settings." In the "Input" section, make sure the G433 headset microphone is selected as your default recording device. For consoles or other devices, head to the audio settings and ensure that your headset's microphone is both recognized and chosen.
Q: Where through these steps, but my microphone is still acting up. What can I do now?
A: Visit the official Logitech website and find the support section dedicated to the G433 headset. Look for any available updates for drivers and firmware; these updates might tackle compatibility glitches. If the problem remains stubborn, there's a possibility of a hardware malfunction. Reach out to Logitech's customer support for personalized guidance or explore any applicable warranty solutions.
Conclusion
Generating link Next Post
Other Article








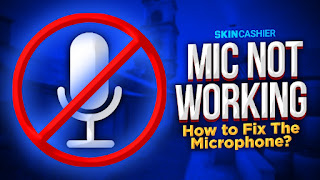




0 Comments